Menu
Displays a list of options that a user can choose with robust support for keyboard navigation. Built using the Popover API.
Note: This component does not handle keyboard shortcuts, here are shown only as an example.
Menus are built using the Menu, MenuButton, MenuItem, and MenuItemSub components. Clicking on menu button or activating it with the keyboard will show the corresponding menu.
<MenuButton>Open menu</<MenuButton>
<Menu>
<MenuItem> item1 </MenuItem> 〈-- Regular item
<MenuItem> item2 </MenuItem>
<MenuItem> item3 </MenuItem>
<MenuItemSub> item4 〈----------- An item with a submenu
<Menu> ... </Menu>〈----------- Submenu
</MenuItemSub>
</Menu>
A Menu starts hidden on page load by having display:none set on it (the Popover API does it automatically). To show/hide the menu, you need to add a MenuButton.
When a Menu is shown, it has display:none removed from it and it is put into the top layer so, unlike just using position: absolute, it's guaranteed that it will sit on top of all other page content.
Anchor positioning
By default, the menu appears centered in the layout view, but this component allows you to position it relative to an specific element in the page, using the anchor and anchor-to attributes.
anchor is the ID of the element used as a reference, and anchor-to which side of the anchor to use: "top", "bottom", "right", or "left"; with an optional postfix of "start" or "end" ("center" is the default).
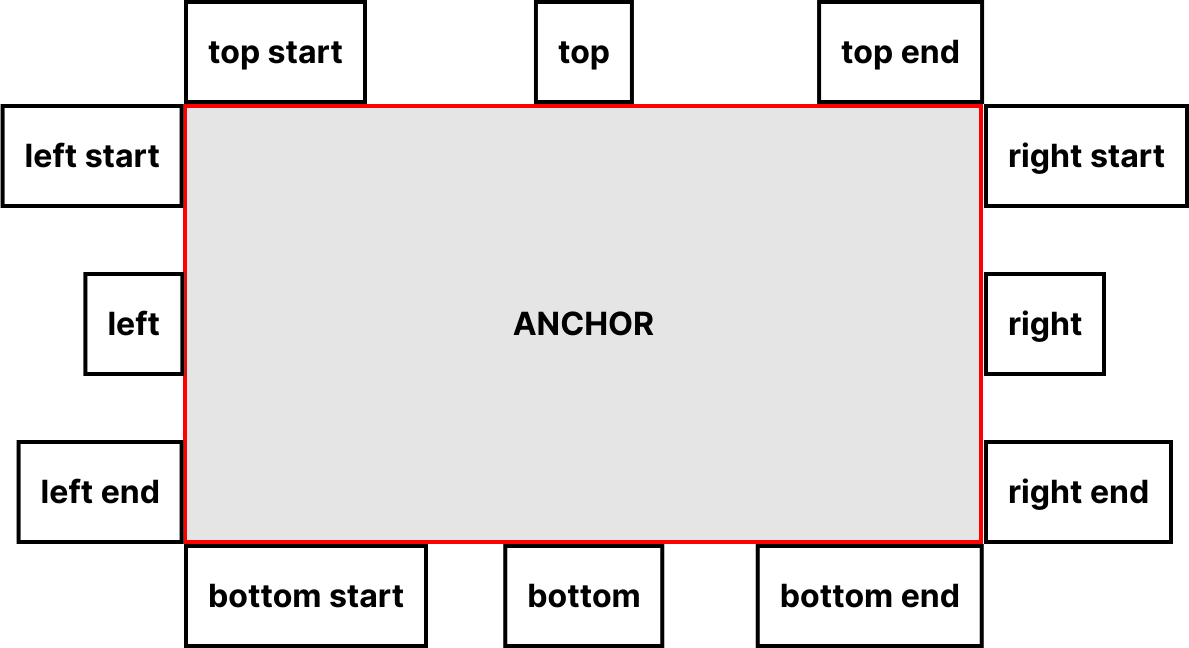
The positioning is done every time the menu opens, but you can trigger the re-position, for example, on windows resizing, by calling the jxui-popover/setPosition(menu) function.
Styling states
| CSS selector | Description |
|---|---|
.ui-menu |
Every menu has this class |
.ui-menu:popover-open |
This pseudo-class matches only menus that are currently being shown |
::backdrop |
This pseudo-element is a full-screen element placed directly behind showing menu elements in the top layer, allowing effects to be added to the page content behind the menu(s) if desired. You might for example want to blur out the content behind the menu to help focus the user's attention on it |
To animate a menu, follow the Animating popovers section in the Popover page.
Component arguments
Accessibility notes
Mouse interaction
-
Clicking a
PopButtonwill trigger the button action (open, close, or toggle state). -
Clicking outside of a
Popoverwill close all thePopoverwithmode="auto".
Keyboard interaction
-
Pressing the Enter or Space keys on a
PopButtonwill trigger the button action (open, close, or toggle state), and close all thePopoverwithmode="auto". -
Pressing the Escape key will close all the
Popoverwithmode="auto".

